毎日をすてきに綴る「プラチナブロガー」の最新記事
おすすめブロガーの新着記事
おすすめブロガーの新着記事をもっと見る今話題のブログテーマはコレ
募集中テーマ
編集部イチオシのブロガーを発信中
編集部ブログ
-

-

-
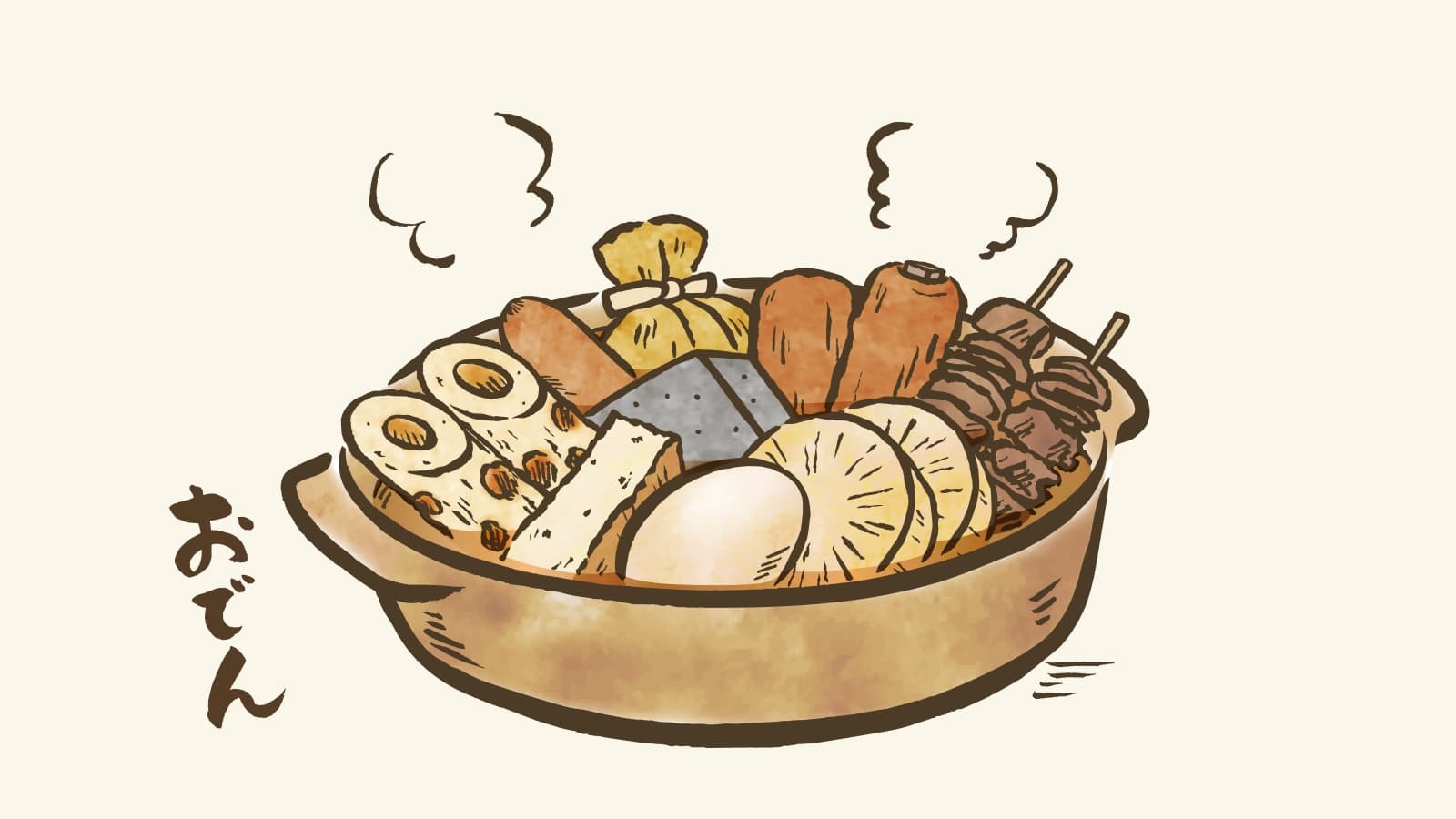 ブログテーマ「冬の味覚」
ブログテーマ「冬の味覚」1か月前
今話題のタグで記事を書こう
話題のタグ
話題のタグをもっと見る毎日更新!趣味にうれしい&暮らしに役立つ人気ブログ
人気ジャンルブログ
ジャンルからブログを探す
人気のエキサイト公式ブロガー
芸能人・著名人ブログ
お知らせ
-
2024年11月28日
有料コース「請求明細書」ダウンロード機能追加のお知らせ -
2024年9月17日
フリーコースでも月に4記事まで「有料記事」を公開できるようになります。 -
2024年4月19日
有料コースご利用料金の請求タイミング変更のお知らせ

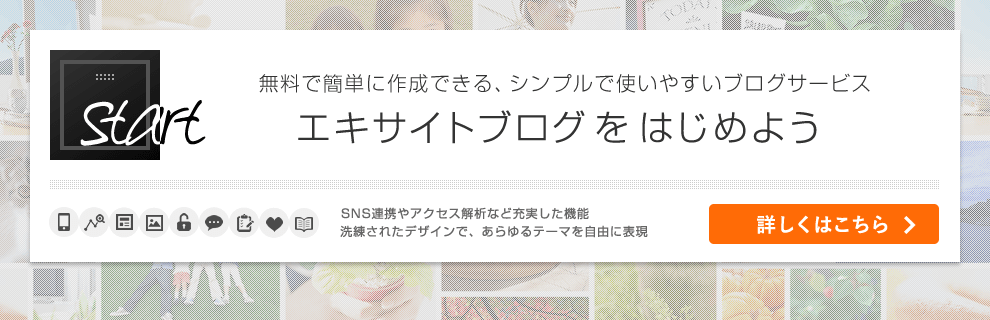









 YOFFY
YOFFY
 ケイタブラジル
ケイタブラジル
 成沢 理恵
成沢 理恵
 栗林みな実
栗林みな実
 小川隆夫
小川隆夫